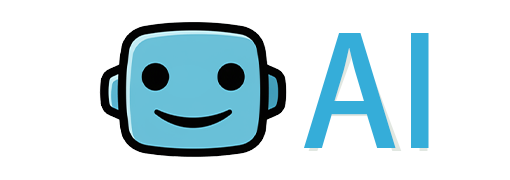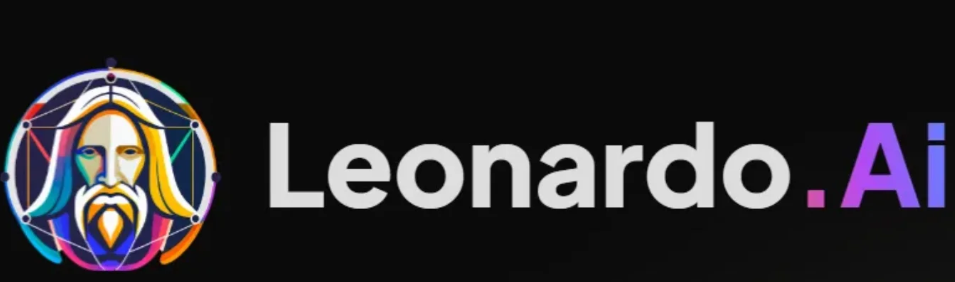Adobe Photoshop 2025 has taken AI-powered image editing to a whole new level, and the standout feature? Its game-changing AI Image Relighting Tools. Whether you're a professional photographer, a social media creator, or a graphic designer, these tools redefine how we manipulate light and shadow in digital art. Gone are the days of tedious manual adjustments—Photoshop 2025's AI does the heavy lifting, delivering cinematic-grade results in seconds. Let's dive into how this innovation works, why it matters, and how you can master it today.
What Are AI Image Relighting Tools?
AI Image Relighting refers to tools that use machine learning to analyze and alter the lighting in an image intelligently. Unlike traditional methods that require manual adjustments to highlights, shadows, and contrast, AI algorithms predict how light interacts with objects, textures, and environments. In Photoshop 2025, these tools are integrated into the workflow seamlessly, offering features like automatic sky replacement, 3D-aware lighting adjustments, and context-aware shadow enhancements .
Why It Matters:
? Time Efficiency: Save hours by automating complex lighting edits.
? Realism: Achieve natural-looking results that mimic professional studio lighting.
? Creative Freedom: Experiment with impossible lighting scenarios, like adding a sunset to a daytime photo.
How to Use Photoshop 2025's AI Relighting Tools: A Step-by-Step Guide
Step 1: Prepare Your Image
Start with a high-resolution image. Low-resolution files may struggle with AI accuracy. Open Photoshop 2025 and import your photo. Use AI Enhancement (under the Enhance menu) to upscale the image if needed. This preps your file for precise lighting adjustments.
Pro Tip: Shoot in RAW format for maximum flexibility. RAW files retain more detail, allowing AI to analyze textures and tones effectively.
Step 2: Activate the AI Relighting Panel
Navigate to the AI Tools tab and select Relighting Workspace. This dedicates a customized interface with sliders, presets, and AI-driven options. Here, you'll find:
? Light Source Direction: Adjust where light originates (e.g., from the left, right, or above).
? Intensity Control: Modify brightness levels without overexposing highlights.
? Color Temperature: Shift the warmth or coolness of ambient light.
Example: Want to turn a dull afternoon photo into a golden-hour masterpiece? Slide the Golden Hour preset to 70% intensity and watch the AI redistribute light across your subject.
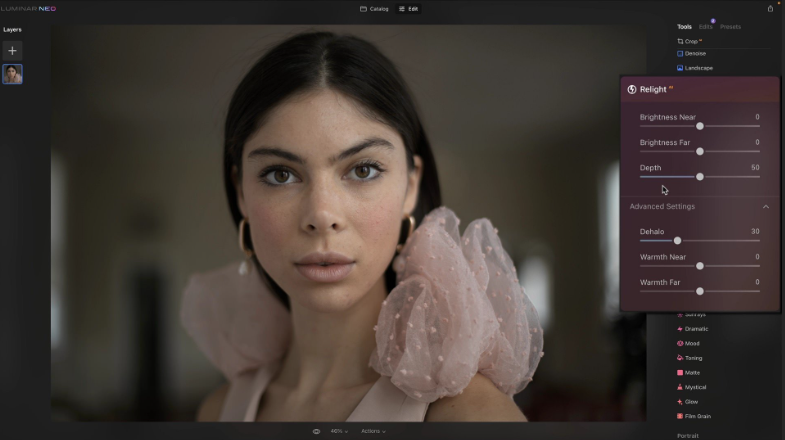
Step 3: Refine with AI-Powered Selections
Use Select Subject (under the Select menu) to isolate your main subject. The AI intelligently detects faces, objects, or textures, ensuring precise adjustments. For complex scenes, refine the selection with Edge Refinement tools.
Why This Matters: Isolating subjects prevents unintended lighting changes on the background, maintaining realism.
Step 4: Apply Contextual Lighting Adjustments
The Contextual Lighting slider analyzes surrounding elements (like walls, foliage, or clouds) to apply natural light diffusion. For instance:
? Indoor Scenes: Mimic window light by selecting a Soft Diffusion profile.
? Outdoor Scenes: Boost Directional Light to carve out shadows and depth.
Advanced Tip: Combine this with Neural Filters (2025 version) for style transfers, like adding a painterly glow to your relit image.
Step 5: Preview and Export
Use the Real-Time Preview pane to toggle between original and edited versions. Once satisfied, export in your preferred format (JPEG, PNG, or ProRAW). Photoshop 2025 even auto-genertes a Lighting Report, detailing changes made—a lifesaver for collaborative projects.
Common Problems & Solutions
Issue 1: AI Misinterprets Lighting Sources
Cause: Complex lighting setups (e.g., multiple lamps) confuse the algorithm.
Fix: Manually tag light sources using the Light Marker tool. Draw circles around light bulbs or windows to guide the AI.
Issue 2: Overly Dramatic Shadows
Cause: High-intensity sliders applied to low-contrast images.
Fix: Reduce Shadow Depth by 20–30% and enable Subtle Transition mode.
Issue 3: Color Inconsistencies
Cause: Mixed lighting (e.g., daylight + tungsten bulbs).
Fix: Use Color Balance adjustments post-relighting to harmonize hues.
Why Photoshop 2025 Stands Out
While tools like Luminar Neo or DxO PhotoLab offer AI enhancements, Photoshop 2025 integrates Adobe Sensei AI for unparalleled precision. Its Generative Fill and Content-Aware Fill work hand-in-hand with relighting, ensuring seamless edits . For example, expanding a sky with Generative Fill automatically adjusts the lighting to match the new elements—a feature competitors lack.
Final Thoughts
Adobe Photoshop 2025's AI Relighting Tools are a leap forward in democratizing professional-grade editing. By combining machine intelligence with user-friendly controls, it empowers creators to focus on creativity rather than technicalities. Whether you're enhancing portraits, designing product mockups, or restoring old photos, these tools make lighting magic accessible to everyone.