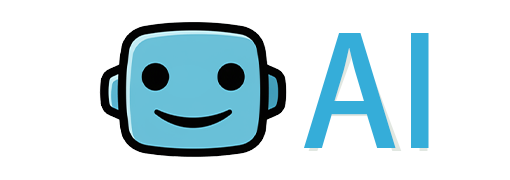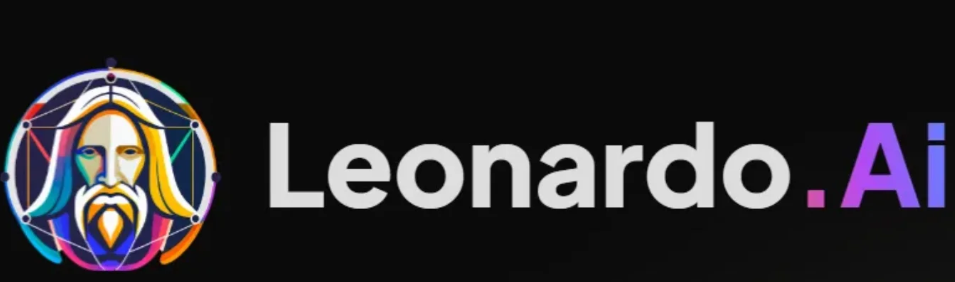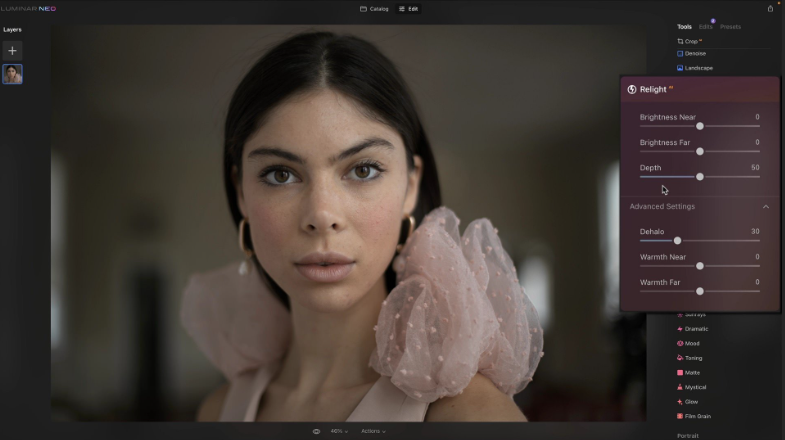In the realm of AI - powered photo editing, Photoroom AI Background Removal has emerged as a game - changer for users seeking seamless, professional - grade results. Whether you're a busy e - commerce seller, a social media influencer, or a hobbyist photographer, mastering this tool can elevate your visual content. This guide dives deep into optimizing outcomes with Photoroom, addressing common pitfalls, and sharing actionable tips to ensure your edits shine. From troubleshooting blurry edges to maximizing efficiency with batch processing, we've got you covered. Let's transform your images today!
Why Photoroom Stands Out in AI Background Removal
1. Core Features That Redefine Efficiency
Photoroom's AI background removal tool leverages advanced machine learning models trained on millions of images, enabling it to distinguish subjects from backgrounds with remarkable precision. Unlike traditional tools that struggle with complex edges (e.g., hair or fine fabrics), its edge - aware algorithms analyze pixel - level details to deliver clean cuts. Users can upload images in seconds, receive instant previews, and export results in PNG or JPG format—all without needing advanced design skills.
Key Advantages:
?? Zero Registration Needed: Access core features anonymously.
?? Multi - Platform Compatibility: Web and mobile apps sync seamlessly.
?? Dynamic Background Replacement: Choose from 1,000+ templates or upload custom backgrounds.
2. Common Issues & Pro Solutions
Problem 1: Jagged Edges or Unwanted Artifacts
If your subject appears pixelated or retains stray background fragments, adjust the 'Edge Refinement' slider in the Advanced Settings. This feature sharpens outlines and removes residual noise. For intricate details like hair, enable the 'Micro - Adjustment' mode to manually refine specific areas.
Problem 2: Slow Processing Times
Large files or high - resolution images may lag. Compress images beforehand using Photoroom's built - in 'Smart Resize' tool (under the 'Tools' menu). Aim for a balance between quality (72 - 150 DPI) and file size (<5MB) for optimal speed.

Step - by - Step Guide to Flawless Background Removal
Step 1: Upload & Auto - Process
Navigate to Photoroom's web interface or mobile app. Tap the '+' icon to upload your image. The AI automatically detects the subject and removes the background. For best results, ensure your subject occupies 70% of the frame to minimize edge errors.
Step 2: Refine with Precision
Use the 'Brush Tool' (size: 5 - 20px) to paint over areas needing correction. The 'Undo/Redo' function allows real - time adjustments. Pro Tip: For reflective surfaces (e.g., glass or metallic objects), enable the 'Specular Highlight Detection' option to preserve realism.
Step 3: Background Customization
Browse Photoroom's library of 500+ royalty - free backgrounds or upload your own. Adjust transparency, shadows, and gradients via the 'Layer Effects' panel. For e - commerce, use the 'Product Lighting' preset to mimic studio - quality illumination.
Photoroom vs. Competitors: A Comparative Analysis
| Feature | Photoroom | Remove.bg | CleanupPhotos |
|---|---|---|---|
| Edge Refinement | ? Advanced AI with micro - adjustments | ?? Basic auto - detection | ?? Manual brush - only |
| Batch Processing | ? Up to 50 images at once | ? Limited to 5 | ?? Not available |
| Pricing (Monthly) | ? Free tier + $9.99 Pro | ? $12.99 flat | ?? $7.99 basic |
FAQ: Your Top Questions Answered
Q1: Can Photoroom handle transparent backgrounds?
A: Absolutely! Use the 'Transparent Background' option under the 'Output Settings' to export PNG files with crisp, see - through backgrounds—ideal for graphic design projects.
Q2: Does the mobile app support RAW files?
A: Currently, the mobile version processes JPEG/PNG only. For RAW editing, use the desktop app or convert files via Lightroom before uploading.
Key Takeaways:
?? Optimize Photoroom's settings for edge refinement and batch processing.
?? Combine AI automation with manual adjustments for perfection.
?? Leverage templates for consistent branding across platforms.