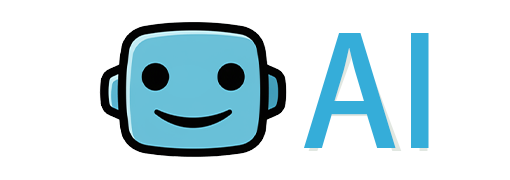1. Background Removal Failures ??
Problem: The AI fails to detect the subject accurately, leaving unwanted elements in the final image.
Causes
Low-resolution images
Complex backgrounds with similar colors to the subject
Outdated app version
Solutions
Optimize Image Quality:
Use high-resolution images (1200x1200 pixels or higher)
Avoid cluttered backgrounds; simplify the scene for better AI detection.
Manual Adjustments:
Use the lasso tool to outline the subject manually
Adjust the detection sensitivity slider in the app's settings
Update the App:
Ensure you're using the latest version (e.g., v2025.03.05) to benefit from AI model updates.
2. Slow Processing Speeds ?
Problem: Delays in generating edited images, especially for batch processing.
Causes
Server overload during peak hours
Large file sizes or multiple edits applied
Solutions
Optimize Workflow:
Process images one at a time for complex edits
Use Photoroom's API for automated batch processing.
Check Internet Connection:
Maintain a stable connection (minimum 10 Mbps)
Disable VPNs or proxies temporarily
Leverage Offline Mode:
Enable Photoroom Lite for basic edits without cloud dependency.
3. Export Glitches & File Corruption ??
Problem: Saved images appear pixelated, missing layers, or corrupted.
Causes
Unsupported file formats (e.g., HEIC)
Incomplete cloud saves
Solutions
Use Recommended Formats:
Export as PNG or JPEG (300 DPI for print)
Avoid layered PSD files unless necessary.
Verify Cloud Sync:
Ensure the “Auto-Save” feature is enabled in settings
Manually save projects to the Photoroom Drive.
Reinstall the App:
Clear cached data and reinstall to resolve corrupted installations.

Advanced Troubleshooting for Power Users
4. AI Model Compatibility Errors ??
Problem: Errors like “Model not found” or “Incompatible version” during template use.
Solutions
Reset AI Preferences:
Navigate to Settings > AI Models and select “Default.”
Check API Credentials:
Verify your Pro Plan API key is active and correctly entered.
Contact Support:
Submit a ticket via the Photoroom Help Center with error logs.
5. Template Library Malfunctions ??
Problem: Templates fail to load or apply styles inconsistently.
Solutions
Refresh Template Cache:
Swipe down on the template gallery to force a refresh.
Switch Regions:
Some templates are region-locked; change your app region in Account Settings.
Report Issues:
Use the “Report Bug” button on problematic templates to aid developer fixes.
User-Curated Tips from the Photoroom Community ??
6. Pro Tip: Speed Up Background Removal
Use Pure White Backgrounds: The AI detects subjects faster on high-contrast backdrops.
Crop First: Resize images to focus on the subject before applying AI tools.
7. Fix: “AI Not Responding” Error
Cause: Conflicting apps or insufficient RAM.
Fix: Close background apps, free up storage, or reinstall the app.
FAQ: Photoroom AI Troubleshooting
Q1: Why does Photoroom AI crash on startup?
Cause: Conflicting apps or insufficient RAM.
Fix: Close background apps, free up storage, or reinstall the app.
Q2: How to recover unsaved edits?
Solution: Enable Auto-Save in Settings. Previous sessions are stored for 24 hours.
Q3: Are there workarounds for slow mobile data processing?
Yes: Use Wi-Fi for heavy tasks. Enable “Low Data Mode” under Preferences > Network.