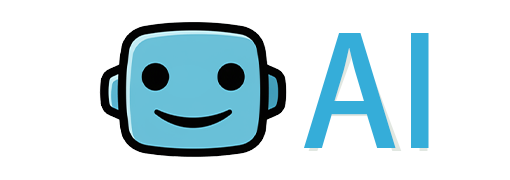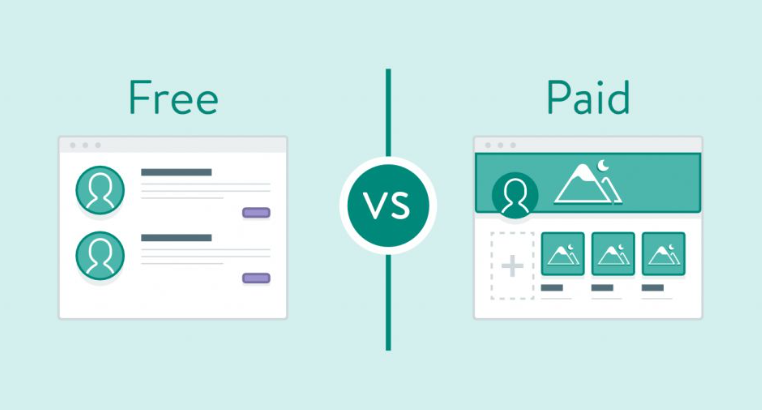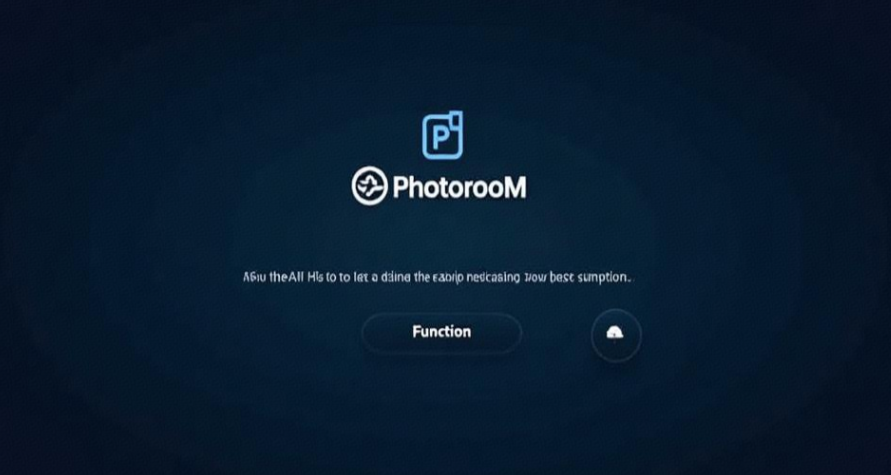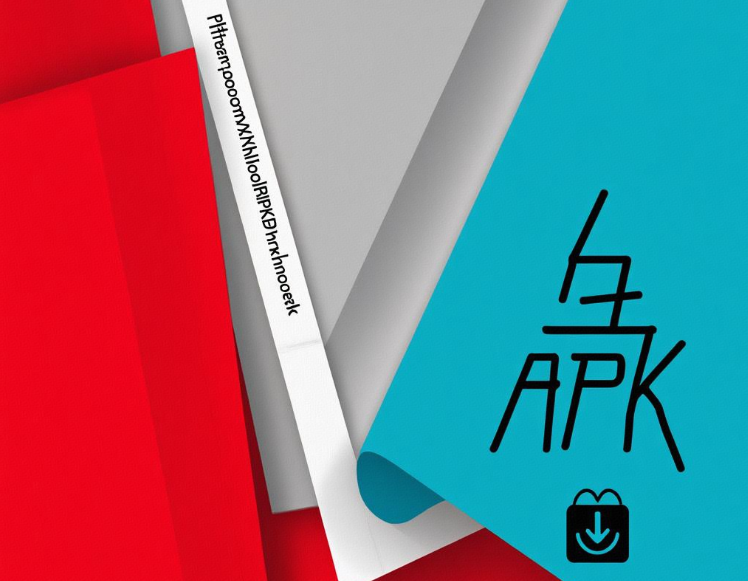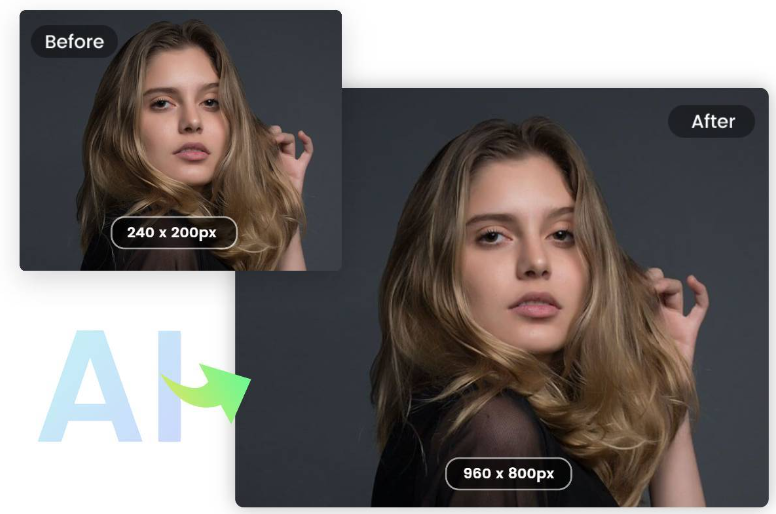Photoroom AI emerges as a significant force in the realm of photo editing, leveraging cutting - edge AI technology. It streamlines tasks such as background removal and offers a plethora of features for diverse users, from e - commerce sellers to social media influencers.
Why Photoroom AI Stands Out
Photoroom AI has swiftly gained recognition in the photo editing landscape. Founded in 2019 by Matthieu Rouif, a former GoPro product manager who was disenchanted with the laborious manual background removal process in Photoshop, it has evolved into a remarkable freemium platform. With over 1.5 billion downloads, its AI - driven features have made it indispensable for many. It offers several key advantages that set it apart from the competition. First and foremost, its speed is remarkable. Thanks to its proprietary Photoroom Instant Diffusion model, it processes images up to 40% faster than many of its rivals. This means users can save a substantial amount of time when working on large - scale projects. Secondly, its versatility is unmatched. It supports over 180 use cases, spanning from product photography for e - commerce to personalized marketing campaigns for social media influencers. Whether you're a professional photographer or an amateur looking to enhance your personal photos, Photoroom AI has something to offer. Moreover, it provides scalability. With tiered pricing options, including a free tier with watermarked exports and premium plans for high - resolution outputs, users can choose the option that best suits their needs and budget.
Core Features of Photoroom AI
1. AI - Powered Background Removal
Photoroom's flagship feature utilizes machine learning algorithms to detect subjects with a high degree of precision. Traditional photo editing tools often struggle with fine details such as hair or translucent objects. However, Photoroom's AI is designed to adapt to complex scenarios. This ensures that the resulting images have clean edges and a natural look, which is crucial for maintaining the quality of professional - grade photos.
To use this feature, simply upload your image. Then, tap on the “Remove Background” button. If necessary, you can adjust the selection mask to fine - tune the results. Finally, export the image in PNG format (for a transparent background) or JPEG format.
2. AI - Generated Backgrounds
For those looking to add a touch of creativity to their photos, Photoroom's AI Background Creator is a game - changer. It generates custom backdrops based on text prompts. For example, you can type “sunset beach” or “mystical forest” and let the AI work its magic. This feature is extremely useful for marketers who need to create eye - catching social media ads or for bloggers who want thematic visuals for their posts.
The process is straightforward. First, select “Generate Background.” Then, type a descriptive prompt. Next, choose from the five AI - generated options provided. Finally, use the opacity controls to blend the generated background with your subject.
3. Batch Editing & Team Collaboration
Managing multiple images can be a daunting task. Photoroom's Batch Processing feature allows users to edit up to 50 files simultaneously. This is especially beneficial for e - commerce teams that need to update product catalogs or for influencers who want to create a cohesive Instagram grid. Additionally, the Team Collaboration feature enables real - time collaboration. Team members can leave comments and approval requests, which streamlines the workflow.
Step - by - Step Tutorials
Tutorial 1: Perfect Product Photography in 5 Minutes
If you're selling handmade jewelry and need studio - quality shots, this tutorial is for you.
Shoot Raw Images: Use natural light to minimize shadows. Position your jewelry in front of a plain background to make the editing process easier later on.
Upload to Photoroom: Once you have your raw images, log in to your Photoroom account and select the “Product Editing” mode.
AI Background Removal: Let the tool automatically strip the background from your image. You can fine - tune the results using the masking tools if needed.
Add Shadows: Use the “AI Shadow” feature to create depth. This will make your jewelry appear more three - dimensional and professional.
Export: Finally, save your image as a PNG for e - commerce platforms, which allows for transparent backgrounds and better integration with product listings.
Tutorial 2: Designing Social Media Templates
When creating a series of Instagram posts for a skincare brand, follow these steps.
Choose a Template: Browse through Photoroom's extensive “Beauty & Fashion” library to find a template that suits your brand's aesthetic.
Replace Subject: Upload your product image to replace the placeholder in the template. Adjust the size and position as needed.
Customize Text: Add promotional captions to your posts. Photoroom offers a variety of font styles to choose from, allowing you to match the tone of your brand.
Apply Filters: Enhance the colors of your images using the presets provided. For example, the “Glowing Skin” filter can give your skincare products a more appealing look.
Download: Save your final design as an Instagram - ready square or vertical format.
Pros and Cons of Photoroom AI
| Pros | Cons |
|---|---|
| ? Blazing - fast processing | ? Free tier includes watermarks |
| ? Intuitive drag - and - drop interface | ? Limited advanced editing tools (e.g., layer masks) |
| ? Affordable Pro plans ($9.99/month) | ? Occasional errors with reflective surfaces |

Frequently Asked Questions
Q1: Can Photoroom AI handle complex images with multiple subjects?
While it excels at single - subject editing, multi - object separation may require manual adjustments. For intricate scenes, use the “Mask Refine” tool to ensure accurate separation of each subject.
Q2: Does the free version expire?
No, the free version does not expire. However, exports include a “PhotoRoom” watermark. You can remove it by upgrading to the $9.99/month Pro plan.
Q3: Is there an API for developers?
Yes! Photoroom offers four API tiers, starting at $0.02 per image for batch background removal. This is ideal for businesses that need to integrate photo editing capabilities into their existing systems.
Common Issues & Solutions
Problem: Blurry Edges After Background Removal
Solution:
Use the “Sharpen” tool on the subject. This will enhance the edges and make them appear clearer.
Adjust the “Feather” slider to 0.5–1.0 pixels. This helps to blend the edges more smoothly with the background.
Problem: Slow Performance on Mobile
Solution:
Close unused apps to free up RAM. This will give Photoroom more resources to work with, improving its performance.
Use “Low - Res Preview” mode while editing. This reduces the strain on your device's resources and allows for smoother operation.