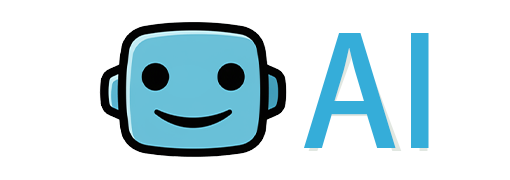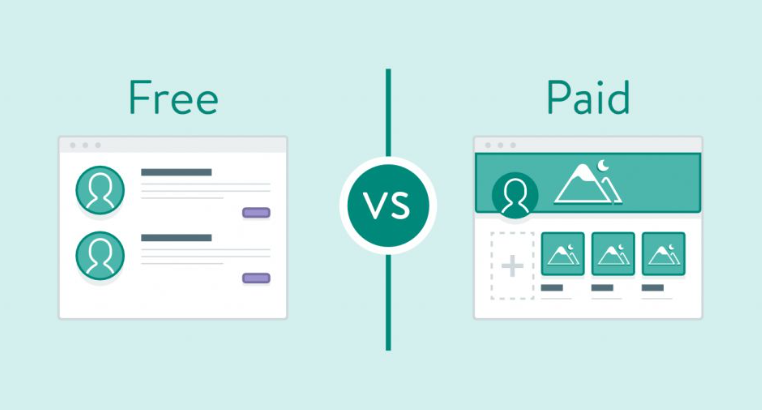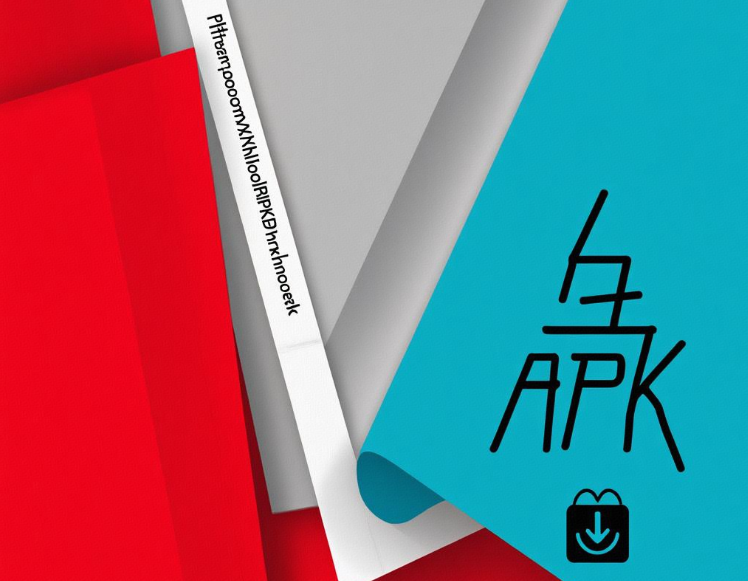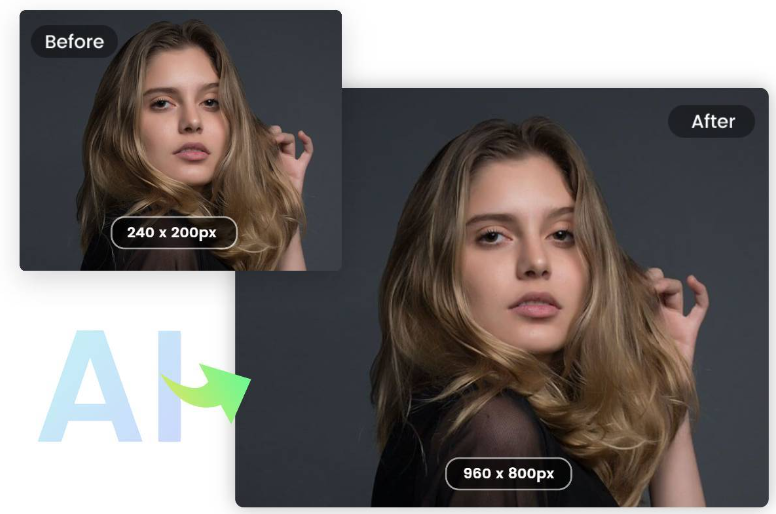Photoroom AI is a software application that uses artificial intelligence algorithms to analyze and edit photos. It has a user - friendly interface that makes it accessible to people with different levels of technical expertise. The AI technology in Photoroom AI can recognize various elements in a photo, such as objects, people, and backgrounds, and perform operations on them based on the user's instructions.
One of the key advantages of using Photoroom AI is its speed and accuracy. The AI algorithms can process photos in a matter of seconds, allowing users to quickly make changes and see the results. Additionally, the accuracy of the AI in identifying and manipulating photo elements is constantly improving, thanks to ongoing machine learning.
When you first open Photoroom AI, you will be greeted with a clean and intuitive interface. The main workspace is where you can upload your photos and access the various editing tools. There is also a toolbar on the side that contains shortcuts to the most commonly used features, such as cropping, rotating, and adjusting the brightness and contrast.
Mastering the Background Removal Feature in Photoroom AI
One of the most popular advanced features in Photoroom AI is the background removal tool. This tool is particularly useful for creating professional - looking product photos or removing unwanted backgrounds from portraits.
To use the background removal feature, first, you need to upload your photo to Photoroom AI. Once the photo is uploaded, you can find the background removal tool in the toolbar or by navigating through the menu options. After selecting the tool, the AI will analyze the photo and automatically detect the main object in the image. It will then separate the object from the background.
However, in some cases, the AI may not perfectly detect the edges of the object, especially if the object has a complex shape or if there are similar colors between the object and the background. In such situations, you can use the manual editing tools provided by Photoroom AI. For example, you can use the brush tool to refine the edges by painting over the areas that the AI missed or incorrectly identified. This gives you more control over the final result and allows you to achieve a cleaner and more professional - looking background removal.
Another useful aspect of the background removal feature is the ability to replace the background with a custom image. Photoroom AI offers a wide range of background options, including solid colors, gradients, and patterns. You can also upload your own background image and have the software seamlessly integrate it with the main object in the photo.
Using AI - Powered Object Editing in Photoroom AI
Photoroom AI also provides powerful object editing capabilities. This allows you to manipulate specific objects within a photo, such as resizing, rotating, or repositioning them.
When you select an object in your photo using the selection tool in Photoroom AI, you can access a variety of editing options in the sidebar. For example, you can change the size of an object by dragging the corners of the selection box. The AI will ensure that the object maintains its proportions as you resize it, preventing any distortion.
In addition to resizing, you can also rotate the object. Photoroom AI provides precise rotation controls, allowing you to rotate the object by any degree. This is useful if you want to correct the orientation of an object or create a specific visual effect.
Another interesting feature is the ability to change the color of an object. Using the color adjustment tools in Photoroom AI, you can adjust the hue, saturation, and brightness of the object. This can be used to match the object with a specific color scheme or to create a more vibrant and eye - catching image.
Photoroom AI also offers a clone stamp tool, which is great for removing or duplicating objects. The clone stamp tool allows you to sample a part of the photo and use it to paint over another area. This is useful for removing small blemishes or for duplicating elements within the photo to create a more symmetrical or interesting composition.
Batch Processing with Photoroom AI
If you have a large number of photos that need to be edited, Photoroom AI's batch processing feature can save you a significant amount of time. Batch processing allows you to apply the same set of editing operations to multiple photos at once.
To use the batch processing feature, you first need to select the photos that you want to edit. This can be done by holding down the Ctrl key (on Windows) or the Command key (on Mac) and clicking on the photos in the file browser. Once you have selected the photos, you can access the batch processing options in the menu.
In the batch processing settings, you can choose which editing operations you want to apply to the selected photos. For example, you can apply background removal, adjust the brightness and contrast, and resize the photos all at once. Photoroom AI will then process each photo in the batch according to the settings you have selected.
During the batch processing, Photoroom AI will display a progress bar to show you how far along the processing is. Once the processing is complete, you can review the edited photos and make any additional adjustments if necessary.
However, it's important to note that batch processing may not be suitable for all types of photos. Some photos may require more individualized attention, especially if they have unique elements or require different editing approaches. In such cases, it may be better to edit the photos one by one.
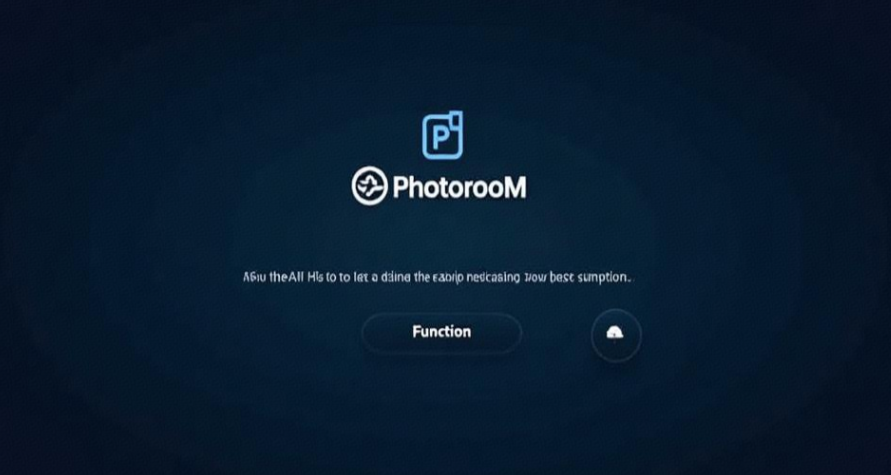
Tips and Tricks for Using Photoroom AI Effectively
?Experiment with Different Settings
Don't be afraid to experiment with the different settings in Photoroom AI. Try out different color adjustment options, resizing ratios, and object manipulation techniques to see what works best for your photos. You may discover new and creative ways to enhance your images.
?Use the Undo and Redo Functions
The undo and redo functions in Photoroom AI are your friends. If you make a mistake while editing a photo, you can simply use the undo button to go back to the previous state. If you change your mind about an edit that you previously undone, you can use the redo button to apply it again.
?Save Your Work Regularly
It's always a good idea to save your work regularly in Photoroom AI. This way, if something unexpected happens, such as a power outage or a software crash, you won't lose all your progress. You can save your edited photos in different file formats depending on your needs, such as JPEG for general use or PNG for images with transparency.
Troubleshooting Common Problems in Photoroom AI
?Slow Performance
If Photoroom AI is running slowly, there are a few things you can try. First, make sure that your computer meets the system requirements for the software. Close any unnecessary applications running in the background to free up system resources. You can also try reducing the resolution of the photos you are working on, as higher - resolution photos require more processing power.
?Incorrect Object Detection
As mentioned earlier, sometimes the AI may not accurately detect objects in a photo. In such cases, you can use the manual editing tools to correct the detection. You can also try adjusting the lighting and contrast of the photo, as this can sometimes help the AI better identify the objects.
?Saving Errors
If you encounter errors when trying to save your edited photos, check if the file format you have selected is supported by Photoroom AI. Make sure that you have enough disk space on your computer to save the file. You can also try saving the file to a different location, such as an external hard drive or a cloud storage service.
FAQs
Q1: Is Photoroom AI free to use?
A: Photoroom AI offers a free version with basic editing features. However, for access to more advanced features such as batch processing and some of the more powerful object editing tools, you may need to subscribe to a paid plan.
Q2: Can I use Photoroom AI on a mobile device?
A: Yes, Photoroom AI has a mobile app available for both iOS and Android devices. This allows you to edit your photos on the go.
Q3: Can I undo an edit if I accidentally applied it?
A: Yes, Photoroom AI has an undo button that allows you to reverse the last edit you made. You can also use the redo button if you change your mind about the undo.
Conclusion
In conclusion, Photoroom AI is a powerful and versatile photo editing tool that can help beginners master advanced features with ease. By using the background removal, object editing, and batch processing features effectively, and following the tips and tricks provided, you can significantly enhance your photos. While there may be some challenges along the way, such as troubleshooting issues or adjusting to the software's learning curve, with practice and patience, you can become proficient in using Photoroom AI to create stunning visuals.