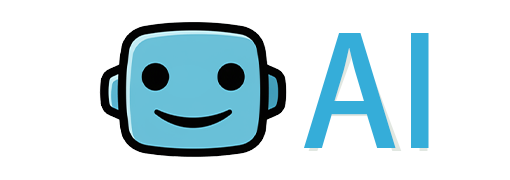In the fast - paced digital world, creating stunning visuals doesn't require expensive software or a design degree. Enter Photoroom AI Photo Editor, a mobile - first tool that combines AI - powered automation with intuitive design features. Whether you're a busy entrepreneur, a social media manager, or a hobbyist, this app transforms ordinary photos into pro - level assets. With over 100 million downloads and a 4.7 - star rating on Google Play, Photoroom has become a staple for creators worldwide. This article dives deep into its free premium features, step - by - step tutorials, and actionable tips to maximize your editing efficiency.
Why Photoroom Stands Out in the Crowded Photo Editing Market
1. AI - Driven Background Removal & Object Editing
Photoroom's flagship feature, Magic Retouch, uses AI to erase unwanted objects or backgrounds in seconds. Unlike manual tools, it intelligently detects edges, ensuring seamless integration with new backgrounds. For e - commerce sellers, this means creating product shots that pop without hiring a photographer. AI algorithms can precisely identify the boundaries of objects, even in complex scenes with irregular shapes and fine details. For example, when removing a person from a product photo, it can accurately separate the hair strands and fine fringes from the background, providing a clean and natural - looking result. ??
2. Batch Editing for Efficiency
Tired of editing dozens of images one by one? Photoroom's Batch Editor allows simultaneous adjustments to brightness, contrast, and background replacements. This feature is a game - changer for Instagram marketers and online retailers managing large catalogs. When you have a series of product photos with inconsistent lighting or a uniform background that you want to change, batch editing can save you a significant amount of time. You can apply the same set of editing operations to all the selected images at once, ensuring a consistent look across your entire catalog. ??
3. Industry - Specific Templates
From fashion lookbooks to minimalist product displays, Photoroom offers 1,000+ templates tailored to niches like beauty, furniture, and jewelry. These templates ensure your visuals align with platform trends (e.g., Instagram's square or TikTok's vertical formats). Templates provide a pre - designed layout that you can quickly customize with your own images and text. For instance, if you're in the fashion industry, you can use a template that showcases multiple outfits in a grid format, making it easy to create visually appealing content for your social media platforms. ??
Free vs. Premium: What's Unlocked?
| Feature | Free Version | Premium Version |
|---|---|---|
| Background Removal | Basic AI removal | Precision edge refinement + shadow AI |
| Batch Editing | Limited to 5 images | Unlimited batches |
| Custom Templates | Pre - designed options | User - created template library |
| Export Quality | 1080p | 4K HDR |
*Pro Tip:* Use the free trial to test Instant Backgrounds, an AI - generated backdrop tool that replaces manual set design. By using the trial, you can experience the enhanced capabilities of the premium version and decide if it's worth the investment.

Step - by - Step Guide: Mastering Photoroom's Core Features
Step 1: Removing Backgrounds Like a Pro
1. Import Your Image: Tap the “+” icon and select a photo from your gallery. When you select the image, make sure it's in a suitable format and resolution for the editing process. The app may take a few seconds to load the image, depending on its size.
2. Activate Magic Retouch: Tap the background removal tool. The AI analyzes the image, highlighting removable elements. During the analysis, the app may show a progress bar or a loading icon. Be patient as the AI processes the image to ensure accurate detection of the background.
3. Refine Edges: Use the brush tool to adjust selections. For tricky edges (e.g., hair), enable Assisted Cutout for pixel - perfect precision. When using the brush tool, you can adjust the brush size and hardness to better define the edges. The Assisted Cutout feature uses advanced algorithms to fine - tune the selection, taking into account the texture and color of the object and the background.
Step 2: Crafting Social Media - Ready Templates
1. Choose a Template: Navigate to the “Templates” section. Search for niches like “E - commerce” or “Flat Lay.” You can use the search bar to quickly find the most relevant templates for your needs. The templates are usually organized by category, making it easy to browse through different options.
2. Customize Content: Replace placeholder text and images. Adjust colors using the Smart Adjust slider to match your brand palette. When customizing the content, make sure the text is legible and the images are of high quality. The Smart Adjust slider allows you to make subtle changes to the color balance, saturation, and brightness of the template to align with your brand's visual identity.
3. Export for Platforms: Use Magic Resize to optimize dimensions for Instagram Stories, Pinterest pins, or YouTube thumbnails. The Magic Resize feature can automatically adjust the image size and aspect ratio based on the selected platform, ensuring that your content looks its best on all devices.
Step 3: Batch Processing for Time Savings
1. Select Multiple Files: Long - press images in your gallery to add them to the batch queue. When selecting multiple files, you can use the shift or control key (depending on your device) to select a range of images or individual images. Make sure the images are of similar types or have similar editing requirements for the batch processing to be effective.
2. Apply Uniform Edits: Adjust lighting or remove backgrounds across all files simultaneously. You can access the same editing tools as in single - image editing, but they will be applied to all the selected images in the batch. This allows you to maintain consistency across a large number of images quickly.
3. Download in Bulk: Save edited images to your device or cloud storage in one click. You can choose the destination folder on your device or the cloud storage service you prefer. The app may take some time to process and download all the images, especially if the batch is large.
Common Challenges & Solutions
Issue 1: Blurry Edges After Background Removal
Cause: Complex textures (e.g., fur or lace) confuse the AI.
Fix: Use the Brush Tool to manually refine edges. For best results, edit in natural lighting. When using the brush tool, make sure to zoom in for more precise control. You can also adjust the brush sensitivity to better match the texture of the object.
Issue 2: Slow Performance on Older Devices
Optimization: Disable real - time previews in settings. Prioritize editing high - resolution images first. Disabling real - time previews can significantly reduce the load on your device's processor and memory, allowing the app to run more smoothly.
Issue 3: Limited Free Template Access
Workaround: Repurpose templates by modifying text and color schemes. Save custom designs for future use. By repurposing templates, you can create a unique look while still benefiting from the pre - designed layout.
FAQ: Photoroom AI Photo Editor
Q1: Is Photoroom free forever?
A: The free version has ads and limited exports. Premium unlocks unlimited features for £3.99/month.
Q2: Can I use Photoroom for commercial projects?
A: Yes! Pro users receive commercial licenses for edited images.
Q3: Does it work offline?
A: Basic editing is offline - enabled, but AI features require an internet connection.