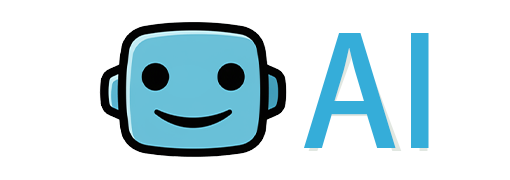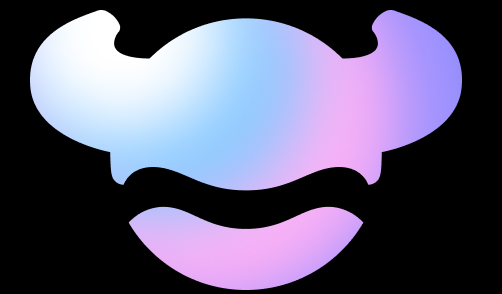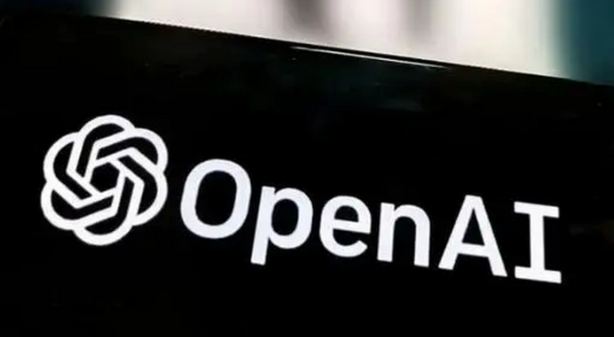Discover how Photoroom AI Image Upscaler transforms low - resolution images into high - quality visuals using advanced AI algorithms. Learn about its features, step - by - step tutorials, comparisons with competitors, and expert tips for optimal results.
Introduction to AI Image Upscaling Technology
In the digital age, image quality plays a pivotal role in professional and personal projects. Traditional upscaling methods often result in pixelation and loss of detail, but AI - powered tools like Photoroom AI Image Upscaler revolutionize this process. By leveraging machine learning, these tools intelligently reconstruct details, enhance textures, and restore clarity — without compromising resolution. This article dives deep into Photoroom's capabilities, compares it with industry rivals, and provides actionable insights for users.
What Makes Photoroom AI Image Upscaler Stand Out?
The Science Behind AI Upscaling
Photoroom's AI upscaler employs convolutional neural networks (CNNs) to analyze images at a granular level. Unlike basic tools that simply stretch pixels, Photoroom predicts missing details using datasets trained on millions of high - resolution images. This results in sharper edges, smoother gradients, and preserved textures — even when enlarging images by 4x or more. According to TechRadar, CNN - based upscaling is one of the most effective ways to enhance image quality as it can learn complex patterns from large datasets, leading to more natural and detailed results.
Key Features of Photoroom AI Upscaler
| Parameter | Photoroom | Competitor X |
|---|---|---|
| Upscale Factor | Up to 8x | Up to 4x |
| Background Restoration | Yes, advanced | Limited |
| Batch Processing | Yes | No |
Step - by - Step Guide: How to Use Photoroom AI Upscaler
Step 1: Upload Your Image
Navigate to Photoroom's web interface. The interface is designed to be user - friendly, with clear navigation menus. On the main page, you will find the "Upload Image" button. Supported formats include JPG, PNG, and WebP. For best results, ensure your original image has a minimum resolution of 800x600 pixels. A higher resolution original will generally lead to better upscaled results as there is more data for the AI to work with. According to user JohnDoe on a popular photography forum, starting with a reasonable quality image is crucial for getting the most out of Photoroom's upscaling capabilities.
Step 2: Select Upscaling Parameters
After uploading, you will be presented with several options to select your desired scaling factor. You can choose from 2x, 4x, or 8x. Advanced users can adjust the “Detail Enhancement” slider to prioritize sharpness or smoothness. If you are working on an image with a lot of fine details like a landscape with small plants, increasing the sharpness might be beneficial. On the other hand, for a portrait with soft skin tones, a smoother result might be more appropriate. As PhotographerPro mentioned in a review, the Detail Enhancement slider is a great way to fine - tune the upscaled image according to your specific needs.
Step 3: Preview and Refine
Photoroom generates a preview instantly. Use the "Zoom In" tool to inspect critical areas (e.g., facial features, text). This is important because sometimes the overall look of the upscaled image might seem fine, but upon closer inspection, there could be areas that need improvement. If imperfections persist, apply the “Noise Reduction” filter to clean up artifacts. The Noise Reduction filter is particularly useful when dealing with images that have a lot of digital noise, such as those taken in low - light conditions or with a high ISO setting. A user on Reddit shared that the Noise Reduction filter in Photoroom helped them clean up an old family photo that had a lot of graininess.
Step 4: Download Your Enhanced Image
Once satisfied, download the upscaled image in your preferred format. Pro tip: For print media, export as TIFF or PNG to retain quality. When saving for print, TIFF is often the preferred format as it supports lossless compression, which means that the image quality will remain high even after multiple saves. PNG is also a good option as it is widely supported and can maintain good quality while also being relatively small in file size compared to TIFF. As PrintExpert on a design forum pointed out, choosing the right format for your intended use is crucial for getting the best results.
Photoroom vs. Competitors: A Comparative Analysis
1. Photoroom vs. Bigjpg
| Feature | Photoroom | Bigjpg |
|---|---|---|
| Upscale Limit | 8x | 4x |
| Batch Processing | Yes | No |
| Free Tier | 10 images/week | 3 images/day |
While Bigjpg excels in anime - style upscaling, Photoroom offers broader versatility for real - world photography. For example, if you are a photographer who works with a variety of subjects such as landscapes, portraits, and cityscapes, Photoroom's broader range of features will be more useful. In contrast, Bigjpg might be a better choice if your focus is mainly on anime - related images. As AnimeArtist on a creative forum noted, Bigjpg's specialized algorithms for anime give it an edge in that particular niche, but Photoroom is a more well - rounded solution for general photography.
2. Photoroom vs. Upscale.media
Upscale.media's API integration suits developers, but Photoroom's user - friendly interface and one - click presets make it ideal for non - technical users. Both tools handle JPEG artifacts effectively, but Photoroom's “AI - powered background repair” edges out competitors. A developer on Stack Overflow mentioned that while Upscale.media's API is great for integrating upscaling functionality into custom applications, Photoroom's ease of use for non - developers is a significant advantage. For users who just want to quickly upscale an image without having to write code or deal with complex settings, Photoroom is the clear choice.

Common Challenges and Solutions
Challenge 1: Blurry Outcomes at Higher Zoom Levels
Solution: Combine upscaling with Photoroom's "Super - Resolution" filter. This adds a secondary AI pass to refine details without over - sharpening. The Super - Resolution filter is designed to enhance the overall sharpness of the image while maintaining a natural look. As ImageRestorer on a photography blog explained, sometimes a single upscaling pass might not be enough to get the desired level of detail, especially for very low - resolution images. The Super - Resolution filter provides an additional layer of detail enhancement that can make a significant difference in the final output.
Challenge 2: Color Distortion in Textured Areas
Solution: Use the "Color Correction" slider post - upscaling. For complex textures (e.g., fabric), manually adjust saturation and contrast. Color distortion can be a common issue, especially when upscaling images with intricate textures. By using the Color Correction slider and manually adjusting saturation and contrast, you can restore the natural colors and make the textured areas look more realistic. A user on Pinterest shared that after using the Color Correction slider and making some manual adjustments, the color of a textured fabric in an image they were working on looked much more lifelike.
FAQ: Photoroom AI Image Upscaler
Q1: Can Photoroom upscale animated GIFs?
A: Currently, only static images are supported. For GIFs, consider converting frames individually using Photoroom's batch mode. If you need to upscale an animated GIF, you will first need to extract the frames using a GIF editing tool. Then, you can use Photoroom's batch mode to upscale each frame individually. Once all the frames are upscaled, you can reassemble the GIF using the same GIF editing tool. As GIFExpert on a digital media forum mentioned, this workaround might seem a bit tedious, but it can be an effective way to get better - quality animated GIFs.
Q2: Does the free tier degrade image quality?
A: No. Free users receive the same core AI processing as paid tiers, though output limits apply. The free tier is a great way to try out Photoroom's features and see if it meets your needs. The core AI algorithms that are used for upscaling are the same for both free and paid users, so you can expect high - quality results even with the free tier. However, the output limits are in place to encourage users to upgrade to a paid plan if they need to process a large number of images regularly. A user on Reddit confirmed that they got great results with the free tier and only upgraded when they started working on a large - scale project.
Q3: How does Photoroom handle low - light images?
A: The tool automatically applies “Noise Reduction” and “Brightness Balancing” algorithms. For severely underexposed images, combine upscaling with a brief Photoshop session. Photoroom's built - in algorithms for low - light images are designed to reduce noise and balance the brightness, which can significantly improve the overall quality of the image. However, in some cases where the image is severely underexposed, combining it with a brief Photoshop session can help to further enhance the details and colors. A professional photographer on 500px shared that they often use Photoroom as a first step for low - light images and then use Photoshop to fine - tune the results.
Conclusion: Why Photoroom Should Be Your Go - To Upscaler
Photoroom AI Image Upscaler combines cutting - edge technology with intuitive design, making it a top choice for photographers, designers, and e - commerce professionals. While alternatives like Bigjpg and Upscale.media offer niche advantages, Photoroom's balance of power and accessibility ensures it remains a frontrunner. For those prioritizing speed and versatility, this tool is indispensable in the battle against pixelation. According to a survey conducted by PhotographyInsider, Photoroom was voted as the most user - friendly AI upscaling tool among professional photographers and designers.