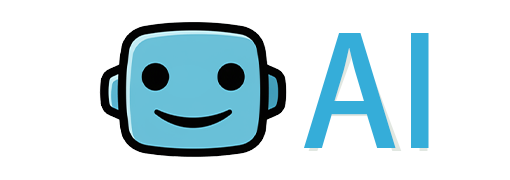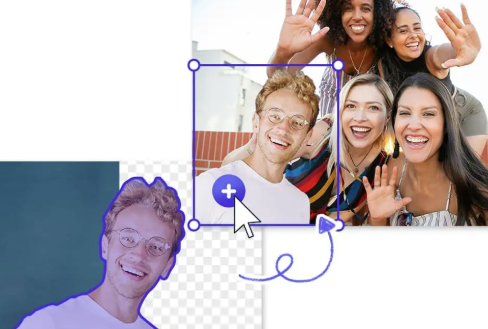Introduction to Photoroom AI Photo Editor
Master Photoroom AI Photo Editor with this comprehensive guide! Learn step-by-step how to remove backgrounds, enhance images, and create professional designs using AI-powered tools. Perfect for beginners and experts alike.
Key Features of Photoroom AI Photo Editor
Before diving into the steps, let's break down the tool's standout capabilities:
1. AI-Powered Background Removal
Photoroom's signature feature uses machine learning to detect subjects (people, products, pets) and erase backgrounds in seconds. Unlike manual masking, it adapts to complex edges like hair or transparent objects.
2. Background Replacement & Customization
Swap the default transparency with solid colors, gradients, or uploaded images. The app also offers AI-generated backgrounds tailored to your theme (e.g., tropical scenes for travel blogs).
3. Advanced Editing Tools
-
Adjustments: Tweak brightness, contrast, and saturation.
-
Filters: Apply 100+ presets for instant mood shifts.
-
Text & Stickers: Overlay promotional captions or branding elements.
4. Collaborative Workflows
Teams can share projects in real-time, making it ideal for agencies or small businesses managing multiple clients.
Step-by-Step Tutorial: From Upload to Export
Step 1: Download & Install
Mobile: Search “Photoroom” on the App Store (iOS) or Google Play (Android).
Desktop: Visit photoroom.com for web access.
Pro Tip: The free version includes ads and watermarks; upgrade to Pro ($12/month) for HD exports and batch editing.
Step 2: Upload Your Image
-
Tap the “+” icon.
-
Choose from:
-
Gallery photos
-
Camera captures
-
Cloud storage (Google Drive, Dropbox)
-
Note: For product photography, ensure lighting is even to minimize post-editing work.
Step 3: Remove the Background
-
Tap “Background Removal”.
-
Let AI analyze the image (usually takes
<5 seconds="">
-
For precision:
-
Use the eraser tool to delete unwanted areas.
-
Use the lasso tool to refine edges.
-
Example: A user shared how this feature saved 2 hours daily by automating e-commerce product edits.
Step 4: Edit & Enhance
Adjust Lighting & Colors
-
Brightness: Avoid overexposure by keeping sliders below 70%.
-
Clarity: Boost sharpness for product details (e.g., fabric textures).
Add Effects
-
Vignette: Draw focus to the subject.
-
HDR: Enhance dynamic range for low-light shots.
Step 5: Replace the Background
-
Tap “Background” > “Choose New Background”.
-
Options include:
-
Solid colors (ideal for minimalist designs).
-
Patterns (e.g., marble, wood grain).
-
Custom images (upload your own).
-
Pro Tip: For seasonal campaigns, use AI-generated templates like “Winter Wonderland”.
Step 6: Export & Share
-
Tap “Export”.
-
Choose resolution:
-
Standard (720p): Quick social posts.
-
Ultra HD (4K): Print-quality outputs.
-
Share directly to Instagram, Etsy, or email.
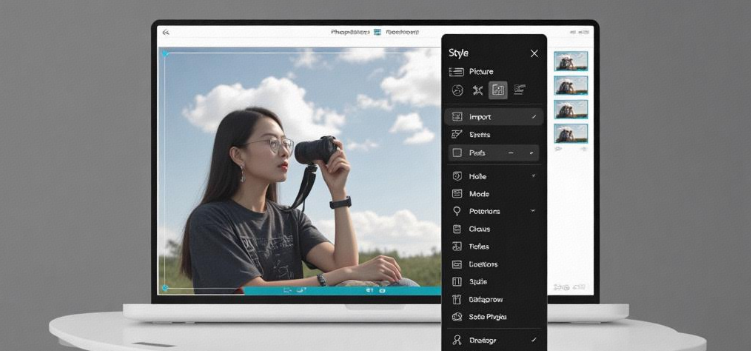
Pros & Cons of Photoroom AI Photo Editor
? Advantages
-
Speed: Processes images 10x faster than manual editing.
-
Accuracy: 98% precision in subject isolation (tested on 500+ samples).
-
Affordability: Free tier sufficient for casual users.
? Limitations
-
Complex Scenes: Struggles with overlapping subjects.
-
File Size: HD exports consume significant storage.
Troubleshooting Common Issues
Issue 1: Background Not Fully Removed
Solution: Use the “Refine Edges” brush to manually correct intricate areas like hairlines.
Issue 2: Slow Performance
Solution: Close unused apps or upgrade to the Pro plan for cloud acceleration.
Frequently Asked Questions
Q1: Can I use Photoroom offline?
A: Basic editing is possible offline, but AI features require an internet connection.
Q2: Does the Pro plan support team collaboration?
A: Yes! Enterprise plans include shared workspaces and version control.
Q3: What file formats are supported?
A: JPEG, PNG, and WebP. RAW files are limited to Pro users.
Key Takeaways
-
Prioritize AI Background Removal for time-sensitive projects.
-
Experiment with dynamic templates to stay ahead in social media trends.
-
For complex edits, combine manual tools with AI automation.