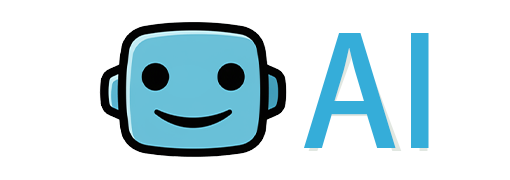Adobe Photoshop has always been a go-to tool for creatives, and with the introduction of AI-powered features like Generative Fill, Neural Filters, and AI Object Selection, it’s become even more powerful. But what happens when your Photoshop AI tool suddenly disappears?
This frustrating issue has left users scratching their heads, wondering why their favorite AI features are missing and how to bring them back. Whether you’re a designer, photographer, or casual user, this guide will walk you through why Photoshop AI tools disappear and provide step-by-step solutions to fix the problem.
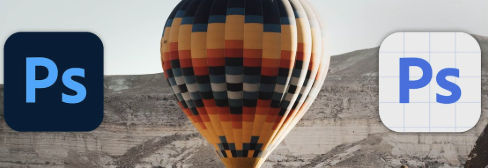
Why Does the Photoshop AI Tool Disappear?
The disappearance of AI tools in Photoshop isn’t just a random glitch—it’s usually caused by one or more of the following reasons:
1. Outdated Photoshop Version
Adobe frequently updates Photoshop to improve performance and add new features. If you’re using an outdated version, certain AI tools might not be available or could disappear after an update.
2. Compatibility Issues
AI tools require specific hardware and software configurations to function properly. If your computer doesn’t meet the minimum requirements, the AI tool may not appear or may vanish after installation.
3. Licensing Problems
Some AI tools are only available to users with specific Photoshop plans, like the Creative Cloud subscription. If your license expires or you’re using a trial version, the AI tools might disappear.
4. Plugin Conflicts
Third-party plugins or extensions can sometimes interfere with Photoshop’s built-in features, causing AI tools to disappear or malfunction.
5. Corrupted Files
Corrupted installation files or preference settings can lead to missing features, including AI tools.
6. Regional Restrictions
Certain AI tools, like Generative Fill, are not available in all regions due to licensing or regulatory restrictions. If you’ve recently changed your location or account settings, this could be the cause.
Step-by-Step Guide: How to Fix Photoshop AI Tool Disappearing Issue
Now that we know the potential causes, let’s dive into the solutions. Follow these steps to troubleshoot and fix the issue:
Step 1: Update Photoshop to the Latest Version
AI tools often disappear because you’re using an outdated version of Photoshop. Here’s how to update:
Open the Adobe Creative Cloud app.
Navigate to the Apps section.
Find Photoshop and click Update.
Once updated, restart Photoshop and check if the AI tools have reappeared.
Step 2: Check Your Hardware and Software Compatibility
AI tools require specific system configurations to run. Ensure your computer meets these requirements:
Operating System: Windows 10/11 (64-bit) or macOS 11.0 and later.
RAM: At least 8GB (16GB recommended).
Graphics Card: GPU with DirectX 12 support or macOS Metal support.
To verify compatibility:
Go to Help > System Info in Photoshop.
Check if your hardware meets the requirements for AI tools.
If your system is outdated, consider upgrading your hardware or software.
Step 3: Verify Your Adobe Subscription
AI tools like Neural Filters and Generative Fill are only available to users with an active Creative Cloud subscription.
Log in to your Adobe account.
Check your subscription status under Plans & Products.
Renew or upgrade your plan if necessary.
If you’re using a trial version, upgrading to a paid plan will restore access to AI tools.
Step 4: Disable Conflicting Plugins
Third-party plugins can interfere with Photoshop’s AI tools. To resolve this:
Go to Edit > Preferences > Plugins in Photoshop.
Disable third-party plugins.
Restart Photoshop and check if the AI tools reappear.
If disabling plugins fixes the issue, you can re-enable them one by one to identify the problematic plugin.
Step 5: Reset Photoshop Preferences
Corrupted preference files can cause AI tools to disappear. Resetting preferences often resolves the issue:
Close Photoshop.
Press and hold Alt + Ctrl + Shift (Windows) or Option + Command + Shift (Mac) while reopening Photoshop.
Click Yes when prompted to reset preferences.
This will restore Photoshop to its default settings, which may fix missing AI tools.
Step 6: Change Regional Settings
If your region restricts access to certain AI tools, you can try changing your Adobe account settings:
Log in to your Adobe account.
Navigate to Account Settings > Country/Region.
Select a region where the AI tools are available (e.g., the United States).
Note: Changing regions may require creating a new Adobe account.
Step 7: Reinstall Photoshop
If none of the above solutions work, reinstalling Photoshop can fix corrupted files and restore missing features:
Uninstall Photoshop via the Adobe Creative Cloud app.
Restart your computer.
Reinstall Photoshop and check if the AI tools are back.
Tips to Prevent Future Issues
To avoid the AI tool disappearing in the future, follow these tips:
Keep Photoshop Updated: Regularly check for updates in the Adobe Creative Cloud app.
Maintain System Requirements: Upgrade your hardware and software as needed.
Avoid Pirated Versions: Always use the official Adobe Creative Cloud app to install Photoshop.
Backup Preferences: Save your settings to avoid losing them during updates or resets.
Commonly Asked Questions
Q: Why is Generative Fill missing in Photoshop?
A: Generative Fill may disappear due to outdated software, regional restrictions, or subscription issues. Update Photoshop and verify your account settings to fix this.
Q: Can I use AI tools without a Creative Cloud subscription?
A: No, AI tools like Neural Filters are exclusive to paid Creative Cloud plans.
Q: What if my computer doesn’t meet the hardware requirements?
A: Upgrade your hardware or use Photoshop on a compatible device.
Final Thoughts
The disappearance of Photoshop AI tools can be frustrating, but it’s usually easy to fix with the right steps. Whether it’s updating your software, resolving compatibility issues, or resetting preferences, this guide has you covered.
AI tools are revolutionizing the creative process, and missing out on them means missing out on incredible possibilities. So don’t let a technical glitch hold you back—fix the issue and get back to creating!
See More Content about AI tools