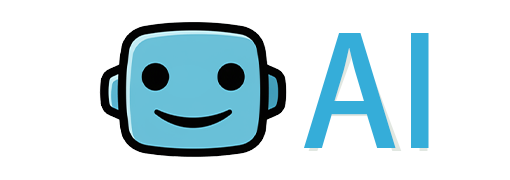Krita is widely known as one of the best free digital art tools out there, empowering artists with powerful features for illustration, concept art, and animation. But with the rise of AI-powered tools, Krita has stepped into the spotlight with its AI generation tool, allowing creators to take their artwork to the next level. While Krita’s AI tool is impressive, many users are asking the same question: “How can I add more samplers to Krita’s AI generation tool?”
Samplers are crucial for controlling how AI interprets and generates images. They impact the style, quality, and final look of your output. If you’ve ever felt limited by the default options, this guide will show you how to expand Krita’s capabilities by adding more samplers—and why it might just be the game-changer you’ve been searching for.

What Are Samplers in Krita’s AI Generation Tool?
Before diving into the “how,” let’s talk about the “what.” Samplers, in the context of AI image generation, are algorithms or methods that determine how the AI processes prompts and generates images. They influence the speed, precision, and artistic style of the generated artwork.
In Krita’s AI generation tool, samplers work behind the scenes to refine your creative input into stunning visuals. Common samplers include:
DDIM (Denoising Diffusion Implicit Models): Known for faster results but slightly less detail.
Euler A: Provides smoother, more refined outputs.
LMS (Latent Model Sampling): Ideal for abstract or experimental styles.
While Krita comes with a set of default samplers, adding more options can significantly enhance your creative flexibility.
Why Add More Samplers to Krita?
Adding more samplers to Krita’s AI generation tool isn’t just about having more options—it’s about unlocking new possibilities for your art. Here’s why you should consider it:
Greater Control: Different samplers produce different results. Having more options allows you to tailor the output to your specific vision.
Improved Quality: Some samplers excel at creating highly detailed images, while others are better for speed or stylistic experimentation.
Expanded Creativity: Experimenting with various samplers can lead to unexpected and unique results that push your artistic boundaries.
Compatibility with Advanced Models: Certain samplers work better with newer AI models, giving you access to cutting-edge features.
Step-by-Step Guide: How to Add More Samplers to Krita’s AI Generation Tool
Now that you know why samplers matter, let’s get into the practical steps. Adding more samplers to Krita isn’t as daunting as it might seem—here’s how to do it:
Step 1: Update Krita to the Latest Version
Before making any modifications, ensure you’re using the latest version of Krita. Updates often include bug fixes and compatibility improvements that make adding samplers easier.
Open Krita and go to Help > Check for Updates.
Download and install any available updates.
Step 2: Install Krita’s AI Plugin
Krita’s AI generation tool is powered by external plugins like Stable Diffusion or ControlNet. To add more samplers, you’ll need to ensure these plugins are installed and configured correctly.
Visit Krita’s official plugin repository or GitHub page for the AI tools.
Download the plugin files and follow the installation instructions.
Step 3: Locate the Sampler Configuration File
Samplers are typically stored in configuration files within the plugin directory. To access these files:
Navigate to the folder where your Krita AI plugin is installed.
Look for a file named
samplers.jsonorconfig.yaml.
Step 4: Add New Samplers
To add more samplers, you’ll need to modify the configuration file:
Open the file in a text editor like Notepad++ or Visual Studio Code.
Add the code for the new sampler. For example:
yaml復制samplers: - name: DDIM description: Fast and efficient denoising. - name: Euler A description: Smooth and refined outputs. - name: Heun description: Experimental and artistic results.
Save the file and restart Krita.
Step 5: Test the New Samplers
Once the new samplers are added, it’s time to test them:
Open Krita and load the AI generation tool.
Select a sampler from the dropdown menu and input your prompt.
Compare the results to see how each sampler impacts your artwork.
Step 6: Troubleshooting
If the new samplers don’t appear or aren’t working correctly:
Double-check the configuration file for errors.
Ensure the sampler algorithms are compatible with your AI plugin.
Visit Krita’s community forums for support.
Best Practices for Using Samplers in Krita
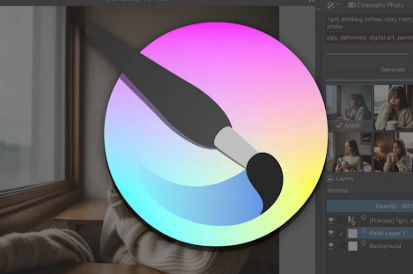
Adding more samplers is just the beginning. To make the most of them, keep these tips in mind:
Experiment: Don’t be afraid to try different samplers for various projects. Each one brings something unique to the table.
Combine Prompts: Use detailed prompts alongside specific samplers to achieve highly customized results.
Optimize Settings: Adjust parameters like resolution, steps, and scale to fine-tune the output.
Stay Updated: New samplers and plugins are released regularly—keep an eye on updates to expand your toolkit.
Pros & Cons of Adding More Samplers
Pros
Enhanced creative flexibility.
Improved image quality and variety.
Access to advanced AI features.
Cons
Requires technical knowledge to configure.
Risk of compatibility issues with older plugins.
Time-consuming setup process.
Is It Worth Adding More Samplers to Krita?
If you’re serious about pushing the boundaries of AI-generated art, adding more samplers to Krita is absolutely worth it. While the process requires some effort, the payoff in terms of creative possibilities is undeniable. Whether you’re a professional artist or a hobbyist, having access to a broader range of samplers can elevate your work and help you stand out.
Final Thoughts
Krita’s AI generation tool is already a powerful resource for digital artists, but adding more samplers takes it to the next level. By following the steps outlined in this guide, you can unlock new artistic possibilities and create truly unique, high-quality images.
So, what are you waiting for? Dive into Krita’s settings, experiment with samplers, and let your creativity flourish!
See More Content about AI tools