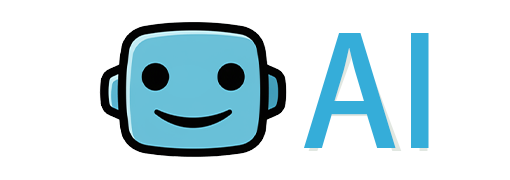Managing your business finances can be overwhelming, especially as your company grows. That's where QuickBooks Online shines as one of the most popular accounting software solutions for small to medium-sized businesses. While the platform is designed to be user-friendly, there comes a point when bringing in professional accounting help becomes necessary. Whether it's tax season, you need financial guidance, or you simply want to focus on running your business rather than balancing the books, adding an accountant to your QuickBooks Online account is a smart move.
But how exactly do you add an accountant to QuickBooks Online? What permissions should you grant them? And how can you ensure your financial data remains secure while giving your accountant the access they need? This comprehensive guide will walk you through the entire process step-by-step, highlight best practices, and answer common questions about managing accountant access in QuickBooks Online.
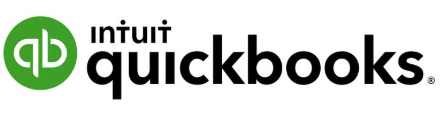
Understanding QuickBooks Online Accountant Access Options
Before diving into the technical steps, it's important to understand the different ways you can provide accountants access to your QuickBooks Online account. This knowledge will help you choose the most appropriate method for your specific situation.
Different Types of QuickBooks Access Levels for Accountants
QuickBooks Online offers several access levels that determine what your accountant can view and modify within your account:
Admin User: This grants complete access to all features and financial data in your QuickBooks account. Admins can add or remove users, change company settings, and access all financial reports and transactions.
Regular User: This provides limited access based on specific permissions you set. You can customize exactly what areas of QuickBooks they can view or edit.
Reports Only User: As the name suggests, this access level only allows viewing of reports you specifically grant access to, without the ability to modify transactions or settings.
Time Tracking Only User: This highly restricted access is only relevant if you're using QuickBooks for time tracking purposes.
Accountant User: This is a special type of access specifically designed for accounting professionals. It provides comprehensive access to your books without some of the administrative capabilities of a full admin.
"Choosing the right access level is crucial," explains Sarah Johnson, a certified QuickBooks ProAdvisor. "Most business owners should use the Accountant User option when adding their CPA or bookkeeper. It gives them the tools they need without unnecessarily exposing administrative controls."
Benefits of Adding Your Accountant to QuickBooks Online Properly
Taking the time to properly add your accountant to QuickBooks Online offers several important advantages:
Real-time collaboration: Your accountant can access up-to-date financial information whenever needed, without you having to export and send reports.
Reduced errors: Direct access eliminates the need to transfer data between systems, reducing the risk of mistakes.
Professional oversight: Your accountant can spot and correct issues before they become serious problems.
Tax preparation efficiency: When tax season arrives, your accountant already has access to all the necessary financial data.
Financial guidance: With ongoing access, your accountant can provide more timely and relevant business advice.
"Before my clients added me to their QuickBooks Online accounts, we wasted hours each month on back-and-forth emails requesting reports and clarifications," shares Michael Chen, CPA. "Now that I have direct access, I can provide more proactive financial guidance and spot potential issues before they become problems."
Step-by-Step Process to Add an Accountant to QuickBooks Online
Now that you understand the access options, let's walk through the exact process of adding your accountant to your QuickBooks Online account.
Preparing Your QuickBooks Account Before Adding an Accountant
Before sending that invitation, take these preparatory steps to ensure a smooth onboarding process:
Update your QuickBooks Online subscription: Ensure your subscription is current and not at risk of suspension.
Reconcile obvious discrepancies: While your accountant can help clean up your books, fixing glaring errors beforehand saves everyone time.
Gather your accountant's professional email address: You'll need this to send the invitation.
Determine the appropriate access level: Discuss with your accountant what level of access they need to effectively serve you.
Consider timing: If possible, add your accountant during a relatively quiet financial period rather than at month-end or during tax season.
"I always appreciate when clients do a quick cleanup before adding me to their QuickBooks," notes Emma Rodriguez, a bookkeeping specialist. "Even simple things like making sure bank feeds are connected properly or flagging transactions they have questions about makes the onboarding process much smoother."
Detailed QuickBooks Online Steps to Invite Your Accountant
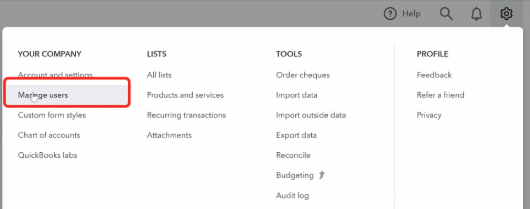
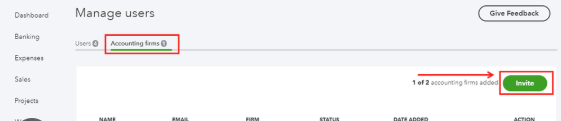
Follow these specific steps to add your accountant to your QuickBooks Online account:
Log in to your QuickBooks Online account using your admin credentials.
Click on the Gear icon in the upper right corner of the dashboard to open the menu.
Select "Manage Users" from the dropdown menu under "Your Company."
Click the "Accountant" tab at the top of the Manage Users screen.
Select "Invite Accountant" to begin the invitation process.
Enter your accountant's email address in the field provided. This should be their professional email address.
Add a personalized message (optional) explaining why you're granting access.
Click "Send" to deliver the invitation to your accountant.
"The invitation process in QuickBooks Online is straightforward, but many clients don't realize they need to use the specific 'Invite Accountant' option rather than just adding a regular user," explains David Thompson, accounting technology consultant. "Using the correct invitation type ensures your accountant gets the specialized access they need to properly serve you."
What Happens After You Send a QuickBooks Accountant Invitation
Once you've sent the invitation, here's what happens next:
Your accountant receives an email invitation from Intuit QuickBooks.
They must accept the invitation by clicking the link in the email.
If they already have a QuickBooks Online Accountant account, they'll be prompted to log in. Your company will then be added to their client list.
If they don't have a QuickBooks Online Accountant account, they'll be guided through the process of creating one (free for accounting professionals).
Once accepted, they'll have immediate access to your QuickBooks Online data according to the permissions you've granted.
You'll receive a confirmation email when your accountant accepts the invitation.
"The acceptance process usually takes just a few minutes on the accountant's end," says Jennifer Williams, CPA. "However, if your accountant doesn't respond to the invitation within a few days, it's worth following up. Sometimes these emails can get lost in busy inboxes or spam folders."
Managing Your Accountant's Access in QuickBooks Online
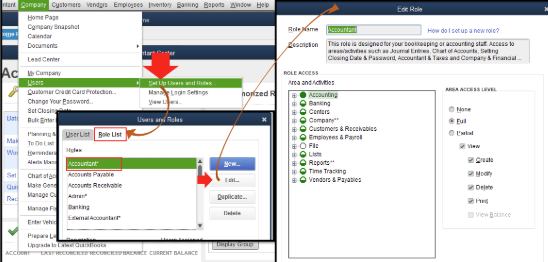
Adding your accountant is just the beginning. Properly managing their access over time is equally important for maintaining security and ensuring they have the appropriate level of access as your needs change.
How to Customize Your Accountant's QuickBooks Permissions
If you've added your accountant as a regular user rather than through the accountant-specific invitation, you can customize their permissions:
Go to the Gear icon and select "Manage Users."
Find your accountant's name in the user list.
Click "Edit" next to their name.
Select "Custom user" to specify exact permissions.
Check or uncheck boxes for different areas of QuickBooks they should access:
Customers and Sales
Vendors and Purchases
Banking
Reports
Inventory
Time Tracking
And more
Save your changes when you've set the appropriate permissions.
"For most accountants, comprehensive access is necessary to do their job effectively," advises Robert Garcia, QuickBooks implementation specialist. "However, if you have concerns about specific areas of your finances, a custom permission set can provide peace of mind while still giving your accountant the access they need for most tasks."
When and How to Remove an Accountant from QuickBooks Online
There may come a time when you need to revoke your accountant's access, whether you're switching to a new accounting professional or temporarily restricting access:
Log in to QuickBooks Online with your admin credentials.
Click the Gear icon and select "Manage Users."
Find your accountant's name in the user list.
Click "Delete" next to their name.
Confirm the deletion when prompted.
Consider timing: It's professional courtesy to inform your accountant before removing their access, especially if you're in the middle of tax preparation or another financial project.
"If you're switching accountants, consider the timing carefully," recommends Lisa Chen, business consultant. "Ideally, you want to maintain some overlap where both the old and new accountants have access to facilitate knowledge transfer and ensure continuity in your financial management."
Best Practices for Working with Accountants in QuickBooks Online
Adding your accountant is just the technical part. Establishing effective collaboration practices will help you get the most value from this professional relationship.
Setting Up Effective Communication Channels with Your QuickBooks Accountant
Clear communication is essential for a productive relationship with your accountant:
Establish preferred contact methods: Determine whether email, phone, messaging apps, or QuickBooks comments work best for different types of questions.
Schedule regular check-ins: Set up monthly or quarterly meetings to review your financials and address any concerns.
Use QuickBooks Online's comment feature: When you have questions about specific transactions, use the comment feature within QuickBooks to tag your accountant.
Create a shared document for ongoing questions and issues that aren't urgent but need attention eventually.
Set response time expectations: Discuss how quickly you each expect responses to questions or requests.
"The comment feature in QuickBooks Online is incredibly useful but often overlooked," notes Maria Sanchez, bookkeeping trainer. "Instead of sending an email asking about a transaction, you can comment directly on it within QuickBooks, which provides perfect context and saves time explaining which transaction you're referring to."
Security Considerations When Sharing QuickBooks Access with Accountants
While trusting your accountant with financial data is necessary, maintaining good security practices is still important:
Verify your accountant's identity before sending an invitation. Confirm their email address directly rather than relying solely on email signatures or website contact information.
Enable two-factor authentication on your QuickBooks Online account to add an extra layer of security.
Regularly review user activity logs in QuickBooks to monitor access patterns.
Update your own password regularly, especially if you access QuickBooks on public networks.
Consider an accountant access review annually to ensure former employees or temporary consultants don't retain unnecessary access.
"Identity theft targeting accounting software has increased dramatically in recent years," warns James Wilson, cybersecurity specialist for accounting firms. "Always verify your accountant's email address by phone before sending that invitation, and be suspicious if your 'accountant' suddenly emails asking for admin access instead of proper accountant access."
Troubleshooting Common Issues When Adding Accountants to QuickBooks Online
Even with a straightforward process, you might encounter some challenges when adding your accountant to QuickBooks Online. Here are solutions to common problems.
Resolving QuickBooks Invitation Errors and Access Problems
If you encounter issues during the invitation process, try these solutions:
Invitation not received: Check spam folders and confirm you used the correct email address. You can cancel the pending invitation and send a new one if necessary.
"User already exists" error: If your accountant already has a relationship with your company in QuickBooks, you may need to have them check their account or contact QuickBooks support.
Acceptance link expired: Invitation links typically expire after 30 days. Simply send a new invitation.
Access level issues: If your accountant reports they can't access certain features they need, verify you've granted the appropriate user type and permissions.
Company limit reached: Accountants can have up to 1,000 clients in QuickBooks Online Accountant. If they've reached this limit (rare but possible for large firms), they may need to have a colleague accept the invitation instead.
"The most common issue I encounter is clients sending invitations to my general email address rather than my QuickBooks-specific email," shares Thomas Anderson, CPA. "I maintain a separate email just for QuickBooks invitations to keep everything organized, so always ask your accountant which email address they prefer to use for QuickBooks access."
What to Do If Your Accountant Can't Access Certain QuickBooks Features
If your accountant reports they can't access needed features:
Verify their user type: Ensure they were added as an "Accountant" user rather than a regular user with limited permissions.
Check your QuickBooks Online subscription level: Some features may not be available on lower-tier subscriptions like Simple Start or Essentials.
Consider upgrading their access: If needed, you can change a regular user to an admin user temporarily for specific tasks.
Look for feature-specific settings: Some QuickBooks features have their own permission settings separate from user access.
Contact QuickBooks Support: For persistent access issues, QuickBooks support can help identify the specific problem.
"I once had a client who couldn't figure out why I couldn't access their inventory reports," recalls Patricia Lopez, bookkeeper. "After some investigation, we discovered they were on the QuickBooks Online Essentials plan, which doesn't include inventory tracking features. Upgrading to the Plus plan solved the issue immediately."
Maximizing the Value of Your Accountant's QuickBooks Online Access
Now that your accountant has access, how can you get the most value from this professional relationship?
Collaborative Financial Management Using QuickBooks Online's Features
QuickBooks Online offers several features specifically designed for collaboration:
Accountant's Toolbox: Your accountant has access to specialized tools not available to regular users, including the Accountant Center and advanced reporting options.
Shared reports: Create and save custom reports that both you and your accountant can access regularly.
Audit log: Review the audit log together to track changes and understand adjustments your accountant has made.
Client requests: Your accountant can send you specific requests for information or documents directly through QuickBooks.
Year-end review tools: Special features help streamline tax preparation and year-end closing procedures.
"The Client Request feature is a game-changer for my practice," explains Jonathan Miller, CPA. "Instead of sending emails that get lost in crowded inboxes, I can request specific documents or ask questions about transactions directly in QuickBooks, where they're connected to the relevant financial data and tracked until resolved."
Setting Clear Expectations with Your QuickBooks Accountant for Optimal Results
Establishing clear expectations helps both you and your accountant work together effectively:
Define responsibilities: Clarify who handles which tasks (data entry, reconciliation, report generation, etc.).
Establish deadlines: Set clear timelines for regular financial tasks and special projects.
Document workflows: Create simple process documents outlining how you'll handle approvals, questions, and financial decisions.
Schedule regular reviews: Set up recurring meetings to review your financials and address any concerns.
Plan for growth: Discuss how your accounting needs might change as your business grows and how your accountant can support that growth.
"The most successful client relationships I have start with a clear conversation about who's responsible for what," shares Amanda Thompson, virtual CFO. "When a client understands that I'll handle the monthly reconciliation and financial statements but they need to categorize daily transactions, we avoid misunderstandings and their QuickBooks stays in much better shape."
Conclusion: Streamlining Your Financial Management with QuickBooks Online and Your Accountant
Adding an accountant to your QuickBooks Online account is more than just a technical process—it's the beginning of a collaborative relationship that can significantly improve your business's financial health. By following the steps outlined in this guide, you can ensure your accountant has the appropriate access to provide valuable insights and assistance while maintaining the security of your financial data.
Remember that the most successful business-accountant relationships are built on clear communication, appropriate access levels, and regular collaboration. Your accountant brings valuable expertise to the table, and QuickBooks Online provides the platform where this expertise can be applied directly to your financial data.
Whether you're preparing for tax season, seeking to improve your financial reporting, or looking for strategic business advice, properly adding your accountant to QuickBooks Online is the first step toward more efficient and effective financial management for your business.
See More Content about AI tools